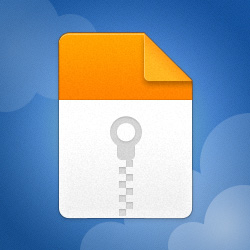- Desde
- 1 Oct 2019
- Mensajes
- 2,458
- Reacciones
- 2,281
- Honor
- 663
Crear un Launcher para tu servidor ayuda a que los jugadores se conecten de una manera más rápido a tu servidor wow.
Aquí pueden bajar un demo de como queda la aplicación final: WoWCreador Launcher
ARCHIVOS REQUERIDOS:
Contraseña: www.wowcreador.com
Sigue estos pasos:
1. Abra Visual Studio.
Haga clic en "Create a new project"

2. Busque "Windows Form" Haga clic en Windows Forms App.

3. Ponga el nombre de su proyecto y la ruta donde lo guardara

4. Así es como debería ver si has hecho todo correctamente.

5. En el menu izquierdo, damos doble clic en "My Poject". Seleccionamos "Resources" después en Add Resource y agregamos todas las imagenes que estar dentro del archivo GUI del Lanzador. Selecciona otra vez "Form1.vb" en el menú derecho abajo de App.config

6. Ahora haga clic derecho en el "Launcher" en el explorador de soluciones y haga clic en Propiedades. Esta es la ventana que debe aparecer después de hacer clic en Propiedades.

7. En el panel de propiedades, desplácese hasta el final hasta ver "Icon" haga clic en "Icon:" y sellecione word_of_warcraft.ico

8. Ahora desplácese hasta que vea "Text" ahí escriben el nombre de su servidor, en mi caso "WoWCreador Launcher"

9. En el mismo menú de propiedades, desplácese hasta encontrar "BackgroundImage" importan la imagen "background.png" y ajustas el tamaño del Launcher hasta obtener la forma del diseño:

10. Ahora haga clic en Toolbox (menú izquierdo) y seleccione PictureBox.

11. Seleccionamos el botón, damos clic derecho y damos en Propiedades. En el menu de las propiedades, buscamos "BackgroundImage" e importamos el boton play_static. Después donde dice "BackColor" menu "Web" seleccionamos Transaprent.
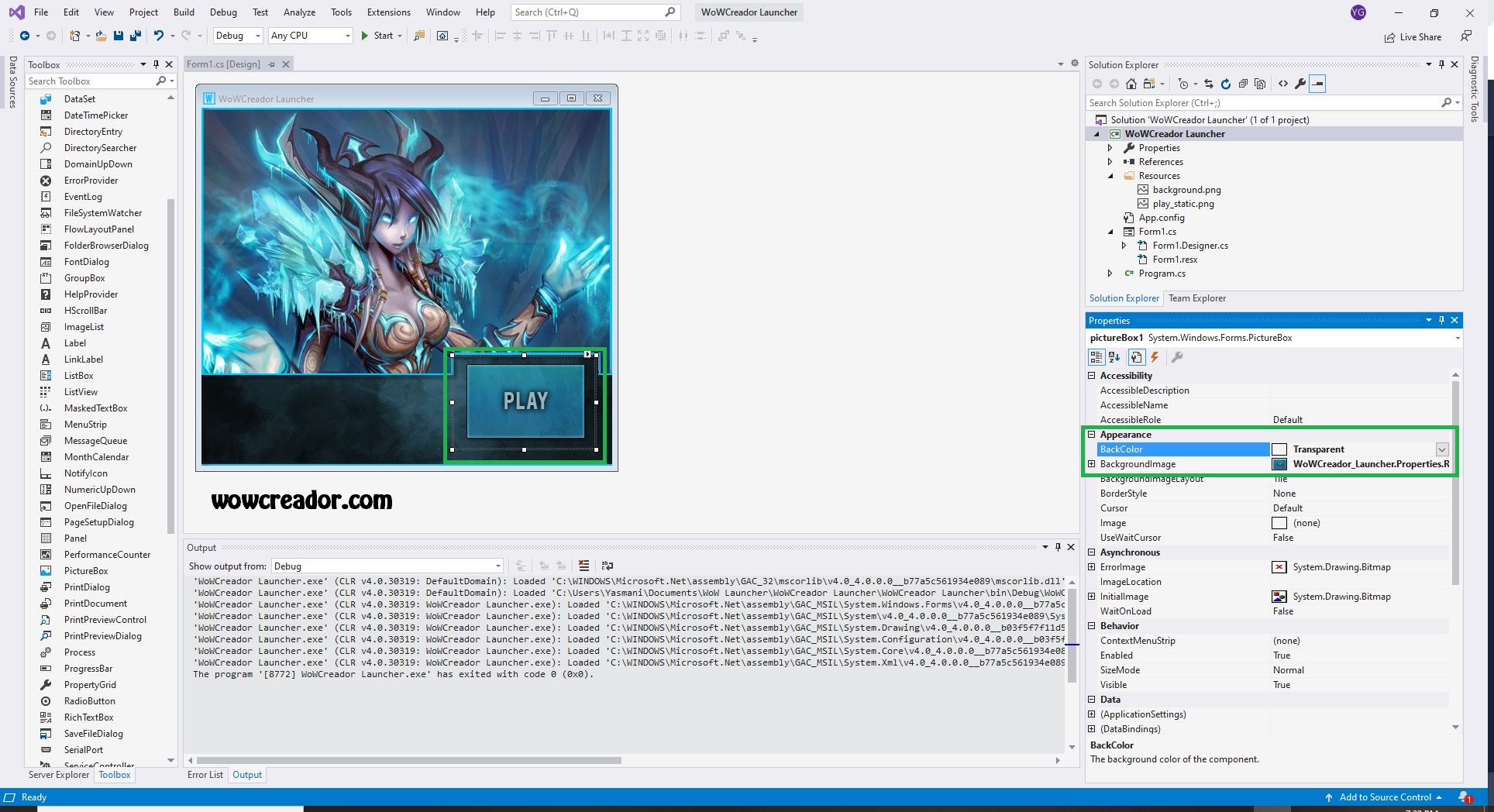
12. Repite el paso 8 para los otros dos botones botones.
Ahora podemos pasar al código:
1. Regresamos al menú Toolbox y seleccionamos Pointer. Después damos doble clic en border del Launcher
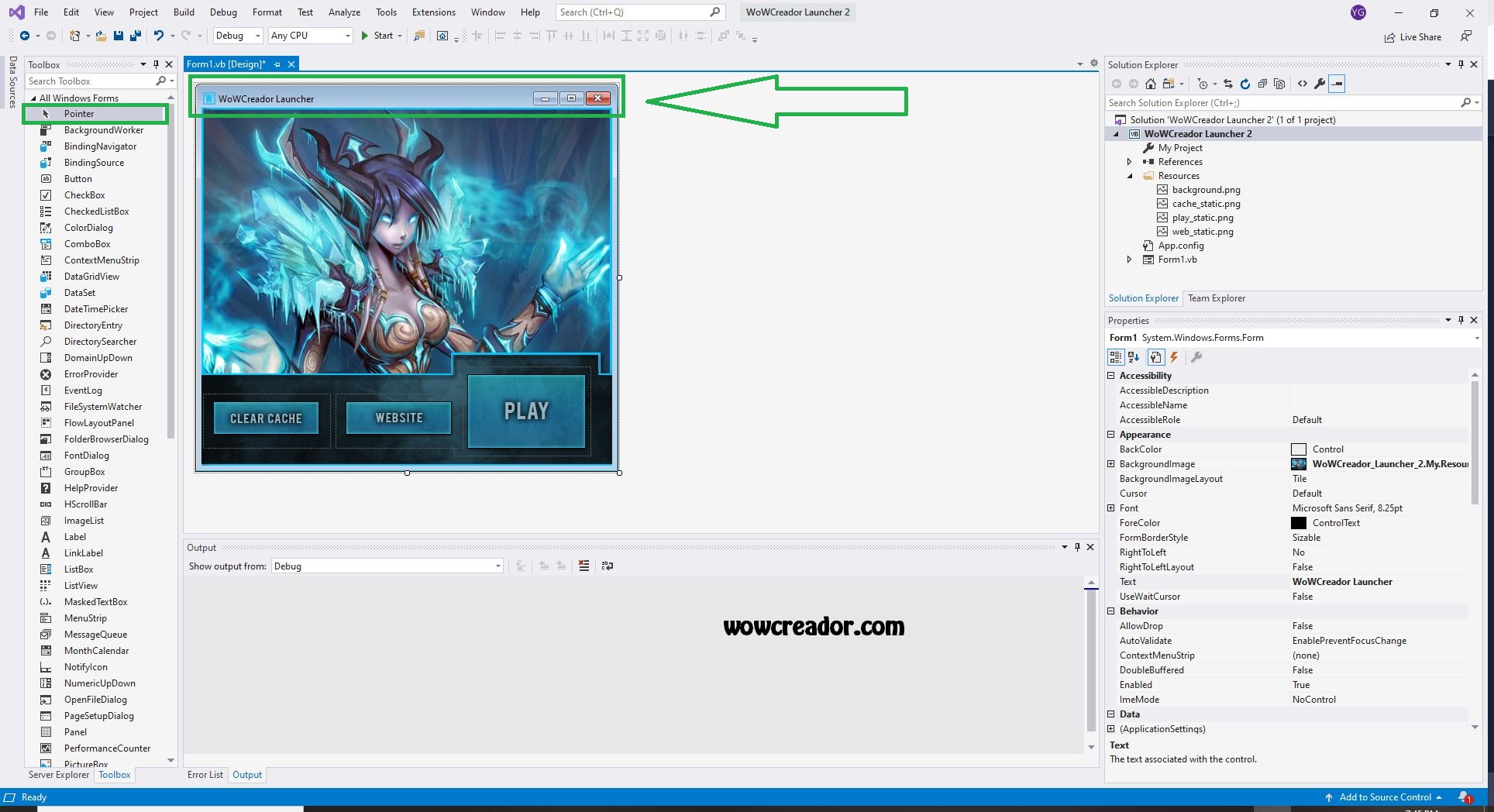
se abrirá la caja de programación y ponemos esto en el top de codigo Imports System.IO

2. Regresamos al diseño del Launcher y damos doble clic en el botón Play y pegue este código:
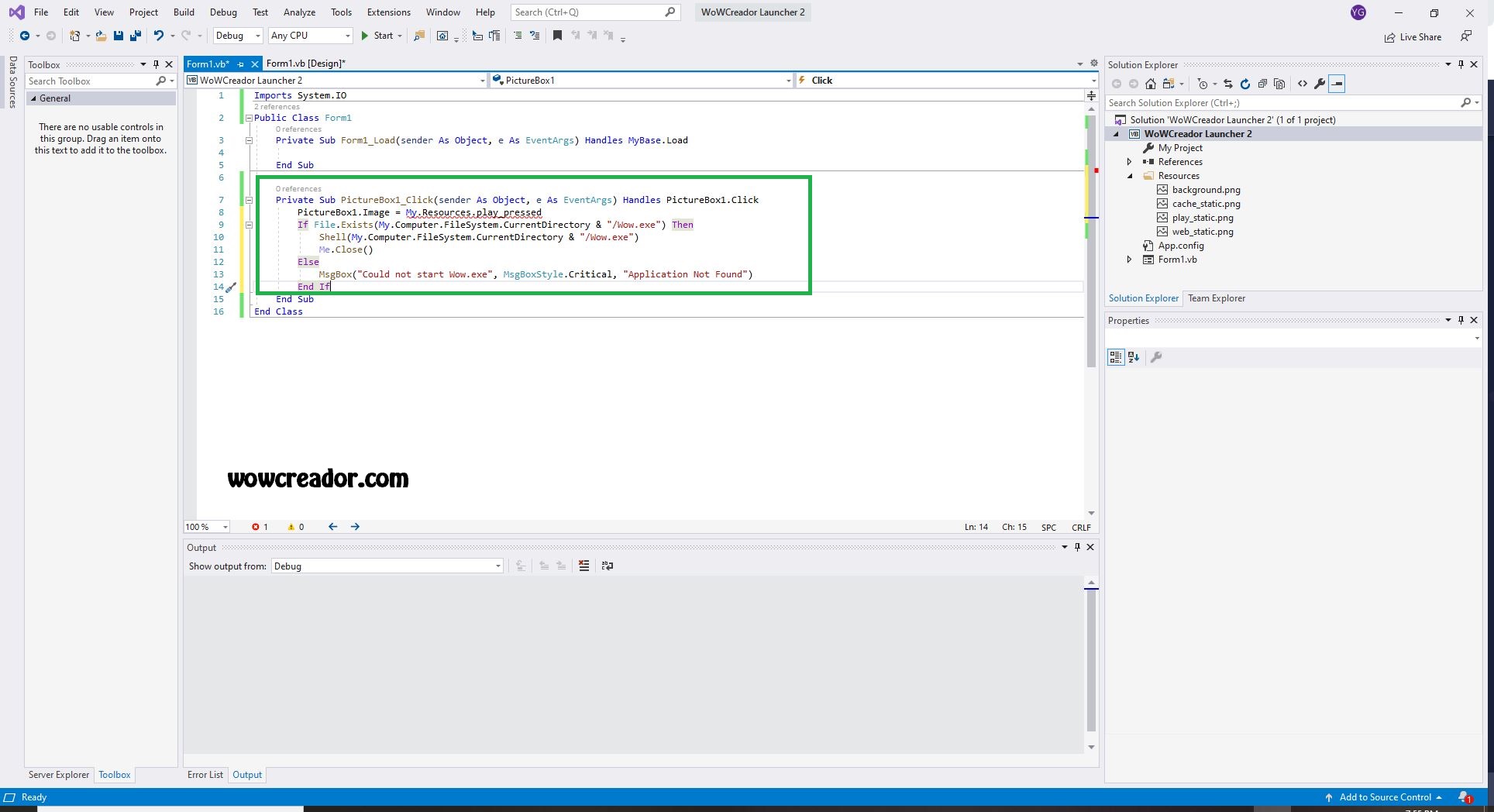
3. Ahorra lo mismo con el botón Website, haga doble clic en el y pegue este código:
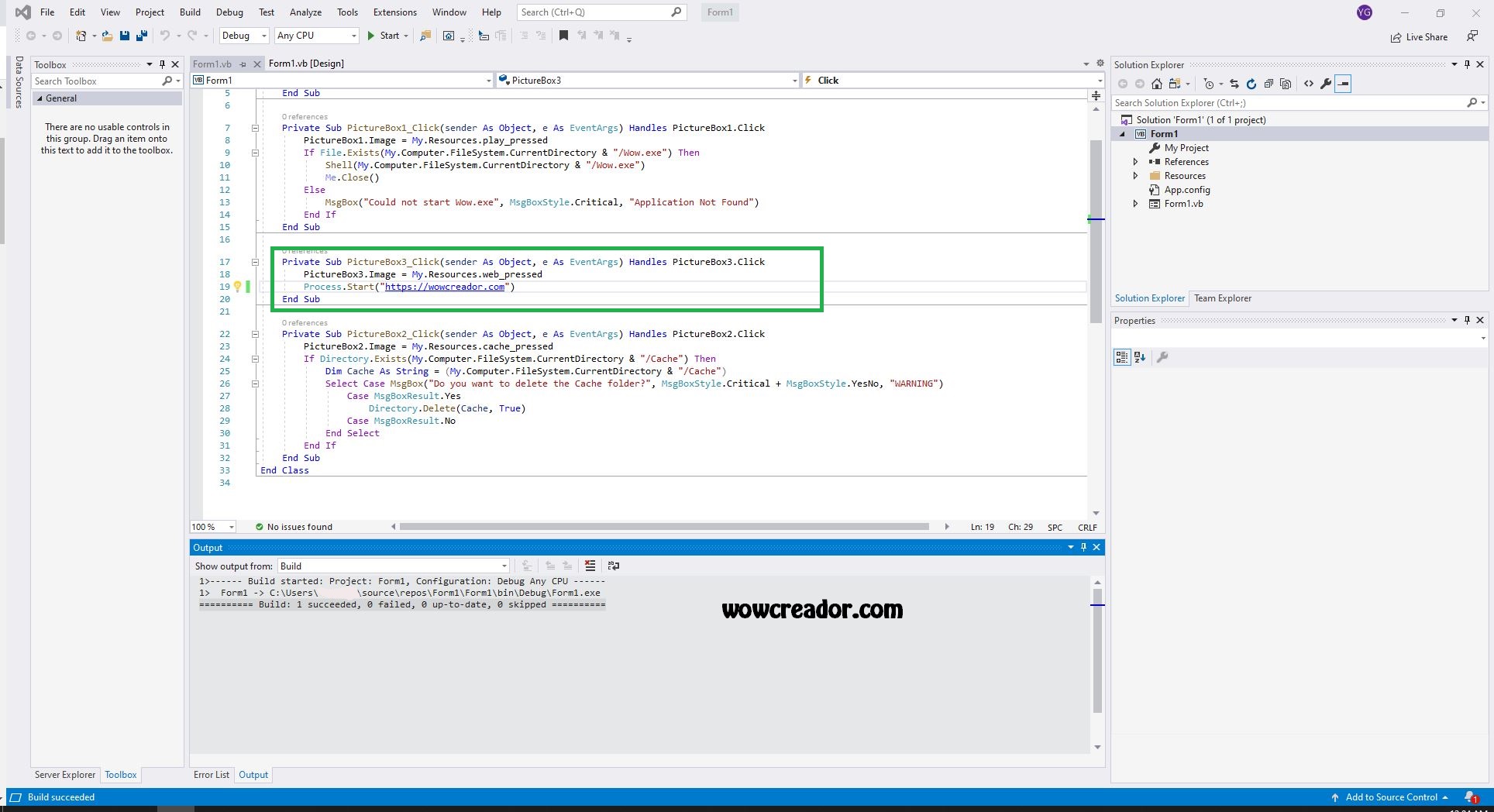
4. Y por ultimo lo mismo con el botón Cache, haga doble clic en el y pegue este código:

5. Para finalizar, haga clic derecho en "Solution 'Launcher" y haga clic en Build Solution.
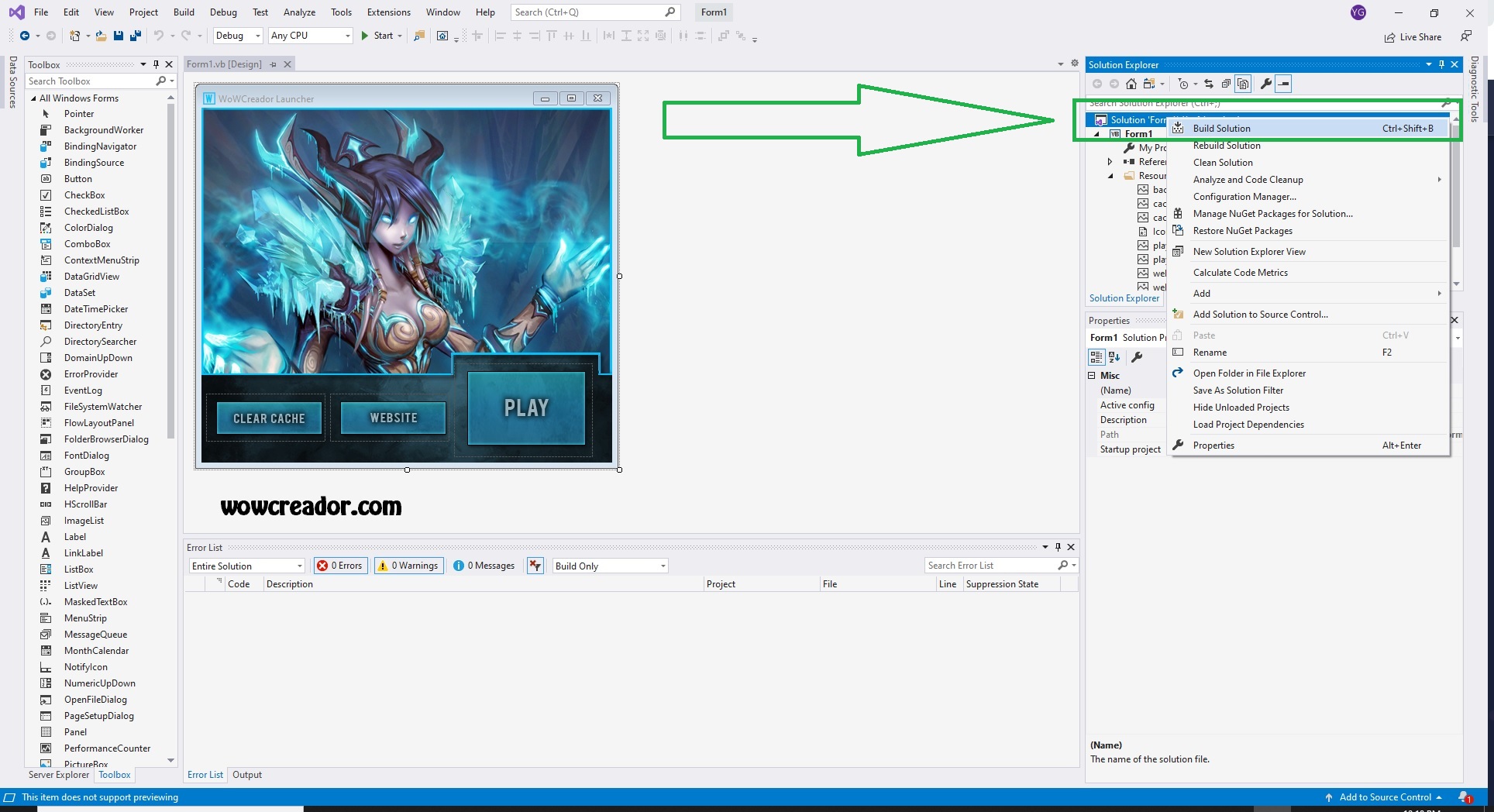
========== Build: 1 succeeded, 0 failed, 0 up-to-date, 0 skipped ==========
6. Navegar a su directorio de programas, en mi caso, mi escritorio, a continuación, Launcher -> Bin -> Debug copie y pegue la aplicación en su carpeta wow (donde está su wow.exe) y pruébelo.

Aquí pueden bajar un demo de como queda la aplicación final: WoWCreador Launcher
ARCHIVOS REQUERIDOS:
Contraseña: www.wowcreador.com
Sigue estos pasos:
1. Abra Visual Studio.
Haga clic en "Create a new project"
2. Busque "Windows Form" Haga clic en Windows Forms App.
3. Ponga el nombre de su proyecto y la ruta donde lo guardara
4. Así es como debería ver si has hecho todo correctamente.
5. En el menu izquierdo, damos doble clic en "My Poject". Seleccionamos "Resources" después en Add Resource y agregamos todas las imagenes que estar dentro del archivo GUI del Lanzador. Selecciona otra vez "Form1.vb" en el menú derecho abajo de App.config
6. Ahora haga clic derecho en el "Launcher" en el explorador de soluciones y haga clic en Propiedades. Esta es la ventana que debe aparecer después de hacer clic en Propiedades.
7. En el panel de propiedades, desplácese hasta el final hasta ver "Icon" haga clic en "Icon:" y sellecione word_of_warcraft.ico
8. Ahora desplácese hasta que vea "Text" ahí escriben el nombre de su servidor, en mi caso "WoWCreador Launcher"
9. En el mismo menú de propiedades, desplácese hasta encontrar "BackgroundImage" importan la imagen "background.png" y ajustas el tamaño del Launcher hasta obtener la forma del diseño:
10. Ahora haga clic en Toolbox (menú izquierdo) y seleccione PictureBox.
11. Seleccionamos el botón, damos clic derecho y damos en Propiedades. En el menu de las propiedades, buscamos "BackgroundImage" e importamos el boton play_static. Después donde dice "BackColor" menu "Web" seleccionamos Transaprent.
12. Repite el paso 8 para los otros dos botones botones.
Ahora podemos pasar al código:
1. Regresamos al menú Toolbox y seleccionamos Pointer. Después damos doble clic en border del Launcher
se abrirá la caja de programación y ponemos esto en el top de codigo Imports System.IO
2. Regresamos al diseño del Launcher y damos doble clic en el botón Play y pegue este código:
Codigo:
Necesitas,
Acceder
o
Registrarse para ver el contenido.
3. Ahorra lo mismo con el botón Website, haga doble clic en el y pegue este código:
Codigo:
Necesitas,
Acceder
o
Registrarse para ver el contenido.
4. Y por ultimo lo mismo con el botón Cache, haga doble clic en el y pegue este código:
Codigo:
Necesitas,
Acceder
o
Registrarse para ver el contenido.
5. Para finalizar, haga clic derecho en "Solution 'Launcher" y haga clic en Build Solution.
========== Build: 1 succeeded, 0 failed, 0 up-to-date, 0 skipped ==========
6. Navegar a su directorio de programas, en mi caso, mi escritorio, a continuación, Launcher -> Bin -> Debug copie y pegue la aplicación en su carpeta wow (donde está su wow.exe) y pruébelo.
Última edición: